DATACOMMUNICATIE SATMAP ACTIVE 10 - 12

Om met het software applicatieprogramma SatSYNC de datacommunicatie tussen de Satmap Active 10 of 12 en de computer tot stand te brengen, moet je allereerst de meegeleverde USB 2.0 kabel aansluiten op de USB poort aan de onderzijde van de Satmap Active 10 of 12 en op een USB poort van de computer. Pas dan na opstarten van de applicatie SatSYNC kun je aan de slag met de overdracht van bestanden. De twee belangrijkste handelingen zijn nu het exporteren van de bestanden van de GPS naar de computer en het importeren van bestanden naar de Satmap Active 10 of 12. De GPX-Bestanden en MAP-bestanden van de wandelroutes kunnen zo worden bekeken en bewerkt in de Online Routeplanner van Satmap via de computer, maar ook in Google Earth en andere mapping tools. Maar heb je routes of GPX-bestanden via een andere bron naar de computer gedownload, dan kun je deze wandelroutes ook met behulp van het software programma SatSYNC op de Satmap Active 10 of 12 importeren.
Op de eerste plaats is het belangrijk om de gegevens van de wandelroute, die je hebt gelopen en opgeslagen is in de Satmap Active 10 of 12, te exporteren naar de computer. Wellicht heb je al een eerste bewerking uitgevoerd op die data in de Satmap Active 10 of 12 via het Hoofdmenu, Routemenu, Route selecteren en de optie Bewerken. Exporteren met SatSYNC van een wandelroute als GPX-bestand naar de computer in een hiervoor aangemaakte map met de Exporteer optie zorgt voor deze handeling. Als je een MAP-bestand overzet, wordt gevraagd of je dit bestand wilt exporteren als GPX-bestand of Map-bestand. Een GPX-bestand kan gemakkelijk worden bekeken en bewerkt in de Online Routeplanner van Satmap of Google Earth. Map-bestanden zijn voor een simpele back-up en kunnen sneller worden terug gezet op de Satmap Active 10 of 12.
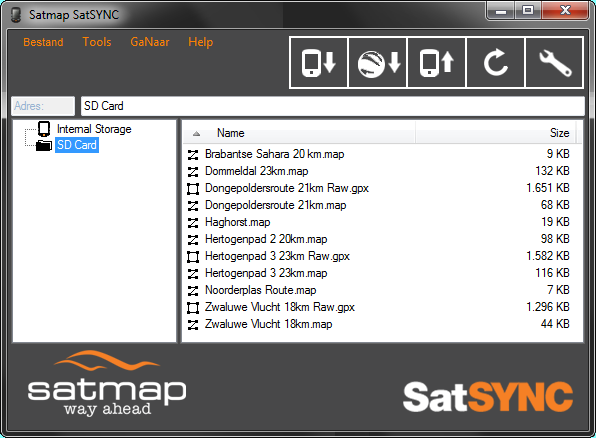
Kijkend naar het opstartscherm van SatSYNC zie je dat hier de informatie op eenvoudige manier wordt weergegeven in een aantal componenten. De schermopbouw wordt centraal bepaald door de bestanden van de aanwezige routen in de interne opslag en op de SD-Kaart. De voorkeur gaat hierbij uit naar een opslag op de SD-kaart, die je kunt wisselen zodat archivering op de juiste digitale topografische kaart verzekerd is! Het interne geheugen kan immers verloren gaan of gewist worden. Daarboven vinden we aan de linkerzijde een werkbalk met de opties: Bestand, Tools, Ga Naar en Help. Deze dienen voor bestandsoverdracht, conversie, koppeling naar externe links en aanvullende informatie over versienummers van software en software-updates. De hoofdknoppen zijn gegroepeerd aan de rechterzijde als duidelijke pictogrammen met elk een eigen functie. Het pictogram met de pijl naar boven zorgt voor het exporteren van GPX-bestanden of Map-bestanden van de Satmap Active 10 of 12 naar de computer. Maak gebruik van “Opslaan als” om het geselecteerde GPX-bestand op de gewenste plek neer te zetten. Voor een MAP-bestand geldt dezelfde actie, maar met de mogelijkheid dit bestand op verschillende manieren op te slaan. Kies ook hier de juiste plek!
Het importeren van bestanden van de computer naar de Satmap Active 10 of 12 gebeurt op eenzelfde manier. Hiervoor kiezen we het pictogram met de pijl naar beneden. We gaan hierbij uit dat het voornamelijk gaat om GPX-bestanden en MAP-bestanden. Er is ook een mogelijkheid om KML-bestanden en KMZ-bestanden, die worden gebruikt bij Google Earth te importeren. Maar als Satmap Active 10 of 12 gebruiker zijn het vooral GPX-bestanden, die met de online Planner van Satmap Xpedition zijn gemaakt of via internet zijn gedownload, om te worden overgezet van de computer naar de Satmap Active 10 of 12 met het datacommunicatieprogramma SatSYNC. Hierbij gaan we als volgt te werk en kiezen voor de optie “Importeren”. We zoeken nu de gewenste map en opslag voor de wandelroute, die we gaan overzetten naar de Satmap Active 10 of 12 en selecteren de route. Klikken op OK en kiezen de gewenste bestemming op de GPS. Dit kan de interne opslag of de SD-kaart zijn. Is de overgezette wandelroute niet meteen zichtbaar, dan is het raadzaam de GPS even los te koppelen en uit te schakelen. Opnieuw aanzetten en via het Hoofdmenu naar het Routemenu laat nu de geďmporteerde wandelroute zien in het intern geheugen of op de SD-kaart.
Tot slot is het belangrijk om ook eens naar het gereedschapspictogram te kijken. Hier heb je bijvoorbeedl de mogelijkheid om waypoints te filteren. Dit is vaak nodig als de route te veel waypoints bevat, wat een nadelig effect heeft op de snelheid en prestatie van de Satmap Active 10 of 12. Met behulp van het Douglas-Peucker Algoritme worden dan een aantal waypoints verwijderd, maar de vorm van de route blijft behouden.
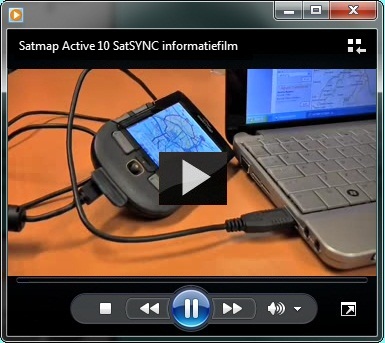
Lange Afstand Wandelvereniging "VIA-VIA". caerssens@home.nl
Gegenereerd op 21-12-2017 door C.P.J. Aerssens